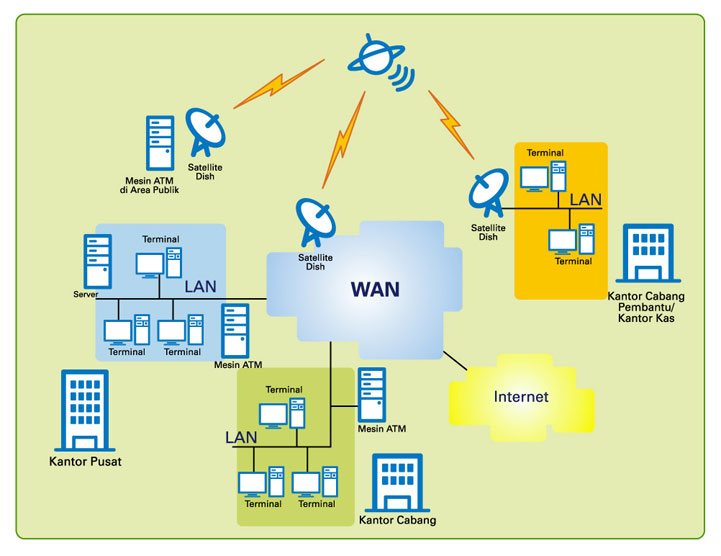Pada bagian berikut ini akan dibahas beberapa sistem operasi yang banyak digunakan dan familiar bagi pengguna komputer, diantaranya yaitu :
1. MS DOS
DOS adalah singkatan dari Disk Operating System. DOS merujuk pada
perangkat sistem operasi yang digunakan di banyak komputer yang
menyediakan abstraksi dan pengelolaan perangkat penyimpan sekunder dan
informasinya. Misalnya penggunaan sistem file yang mengelola file-file yang ada
pada perangkat penyimpan. DOS biasanya dijalankan dari satu atau dua disc.
Hal ini karena pada masa DOS digunakan media penyimpan masih sangat
terbatas kemampuannya (paling besar mungkin hanya 1,4 Megabyte).
 |
| MS DOS |
Ada banyak jenis DOS diantaranya Apple DOS, Commodore DOS, Atari
DOS dan lain-lain. Jenis ini sangat bergantung dengan jenis perangkat
komputernya. Jenis DOS yang paling terkenal adalah jenis DOS yang berjalan
pada mesin-mesin yang compatible dengan IBM Personal Computer.
Untuk menjalankan perintah-perintah sistem operasi, DOS menggunakan
perintah berbasis teks atau CLI. Setiap kali selesai mengetikkan suatu perintah,
kita harus menekan tombol ENTER untuk mengeksekusi perintah tersebut.
2. UNIX
UNIX adalah sistem operasi yang mula-mula dikembangkan oleh suatu
kelompok di AT & T pada laboatorium Bell. Unix banyak digunakan baik untuk
server maupun workstation. Linkungan Unix dan model program client-server
menunjukkan bahwa Unix lebih dikembangkan sebaga sistem operasi yang kuat
di jaringan komputer dari pada sistem operasi untuk computer personal.
UNIX dirancang untuk portable, multi-tasking, dan multi-user.
 |
| Generasi-Generasi UNIX |
Konsep utama Unix antara lain banyak menggunakan file teks biasa untuk menyimpan
data, menggunakan sistem file berjenjang, memperlakukan perangkat sebagai
suatu file, dan menggunakan banyak program kecil yang eksekusinya pada CLI
dapat digabung dengan tanda pipeline (|). Pada Gambar 5.2 di atas, tampak
beberapa perintah UNIX yang digabung dengan pipeline. Konsep yang sangat
solid dan stabil membuat Unix banyak dijadikan dasar sistem operasi modern.
Sistem UNIX terdiri dari beberapa komponen yang biasanya dipaket
bersama. Umumnya paket-paket tersebut adalah sebagai berikut:
* Kernel dengan sub komponen seperti :
- conf = file konfigurasi.
- dev = driver perangkat keras
- sys = kernel sistem operasi, manajemen memori, penjadwalan
proses, sistem calls dan lain-lain.
- h = header files, mendefinisikan struktur kunci di dalam sistem.
* Development Environment:
o cc —compiler untuk bahasa C
o as — machine-language assembler
o ld — linker, untuk menggabung file-file object
o lib — object-code libraries (diinstall di folder /lib atau /usr/lib) libc,
kumpulan pustaka untuk bahasa C
o make – program untuk mengkompilasi kode program
o include — file-file header untuk pengembangan perangkat lunak dan
menentukan standar interface
o Other languages — bahasa-bahasa pemrograman lain seperti
Fortran-77, Free Pascal, dan lain-lain.
* Commands:
o sh —"Shell" untuk melakukan pemrograman berbasis CLI atau
mengeksekusi perintah-perintah tertentu.
o Utilities — Sekumpulan perintah CLI yang berguna untuk fungsi-fungsi
yang bermacam-macam, meliputi:
1) System utilities — Program-program untuk pengelolaan
sistem seperti mkfs, fsck, dan lain-lain.
2) User utilities — Program-program untuk pengelolan
lingkungan kerja, seperti passwd, kill, dan lain-lain.
o Document formatting — Program untuk penyiapan dokumen seperti
nroff, troff, tbl, eqn, refer, dan pic. Beberapa sistem Unix modern
juga memasukkan aplikasi seperti TeX dan Ghostscript.
o Graphics — Sistem Unix modern menyediakan X11 sebagai sistem
standard windowing dan GUI.
3. Microsoft Windows
Micosoft Windows atau orang lebih sering menyebut Windows saja pada
awalnya hanyalah add-on dari MS-DOS karena tingginya tuntutan pada sistem
operasi yang berbasis GUI. Versi awal Windows berjalan di atas MS-DOS. Meski
demikian Windows versi awal telah menunjukkan beberapa fungsi-fungsi yang
umum dijumpai dalam sistem operasi, antara lain: memiliki tipe file executable
tersendiri, memiliki driver perangkat keras sendiri, dan lain-lain.
Secara konsep sebenarnya Windows lebih banyak ditujukan bagi
komputer personal. Pada awalnya Windows juga tidak mendukung konsep
multi-tasking dan multi-user. Akomodasi terhadap jaringan atau fungsi-fungsi
client-server juga tidak sekuat pada UNIX dan turunannya. Sehingga masalah
yang sering muncul di sistem operasi Windows adalah masalah keamanan yang
berhubungan dengan jaringan. Namun Windows memiliki kelebihan dari sisi
kemudahan pemakaian. Pada versi yang terbaru (Windows Vista) konsep multiuser
dan multi-tasking telah semakin matang. Selain itu tampilan GUI telah
dirubah dengan banyak menggunakan efek tiga dimensi.
4. Apple Mac OS
Seperti terlihat pada Gambar 5.10, Apple Mac OS merupakan turunan
dari UNIX melalui jalur BSD (Berkeley Software Distribution). Oleh karena itu
kekuatan dalam multi-tasking, multi-user, networking yang ada pada UNIX juga
dimiliki oleh Mac OS. Mac OS adalah sistem operasi berbasis GUI. Apple
merupakan pelopor dalam penggunaan GUI pada sistem operasi. Penggunaan
icon, mouse dan beberapa komponen GUI merupakan sumbangan yang luar
biasa bagi perkembangan sistem operasi berbasis GUI.
Versi awal dari Mac OS hampir secara penuh mengandalkan pada
kemampuan GUI-nya dan sangat membatasi penggunaan CLI (Gambar 5.15).
Meskipun sangat memudahkan namun ada beberapa kelemahan, antar lain:
multi-tasking yang tidak berjalan sempurna, pengelolaan memori yang terbatas,
dan konflik pada beberapa program yang ditanamkan. Memperbaiki sistem Mac
OS kadang-kadang menjadi suatu pekerjaan yang sangat melelahkan.
Pada Mac OS X (versi terbaru), semua kelemahan pada versi lama telah
coba dihilangkan. Multi-tasking telah berjalan dengan baik dan manajemen
memori yang jauh lebih baik. Selain itu tampilan GUI-nya disebut-sebut sebagai
yang terbaik di antara sistem operasi yang ada.
5. Linux
Linux sangat mirip dengan sistem-sistem UNIX, hal ini dikarenakan
kompatibilitas dengan UNIX merupakan tujuan utama desain dari proyek Linux.
Perkembangan Linux dimulai pada tahun 1991, ketika mahasiswa Finlandia
bernama Linus Torvalds menulis Linux, sebuah kernel untuk prosesor 80386,
prosesor 32-bit pertama dalam kumpulan CPU intel yang cocok untuk PC.
Dalam banyak hal, kernel Linux merupakan inti dari proyek Linux, tetapi
komponen lainlah yang membentuk secara komplit sistem operasi Linux. Dimana
kernel Linux terdiri dari kode-kode yang dibuat khusus untuk proyek Linux,
kebanyakan perangkat lunak pendukungnya tidak eksklusif terhadap Linux,
melainkan biasa dipakai dalam beberapa sistem operasi yang mirip UNIX.
Contohnya, sistem operasi BSD dari Berkeley, X Window System dari MIT, dan
proyek GNU dari Free Software Foundation.
Pembagian (sharing) alat-alat telah bekerja dalam dua arah. Sistem
perpustakaan utama Linux awalnya dimulai oleh proyek GNU, tetapi
perkembangan perpustakaannya diperbaiki melalui kerjasama dari komunitas
Linux terutama pada pengalamatan, ketidak efisienan, dan bugs. Komponen lain
seperti GNU C Compiler, gcc, kualitasnya sudah cukup tinggi untuk dipakai
langsung dalam Linux. Alat-alat administrasi network dibawah Linux berasal dari
kode yang dikembangkan untuk 4.3BSD, tetapi BSD yang lebih baru , salah
satunya FreeBSD, sebaliknya meminjam kode dari Linux, contohnya adalah
perpustakaan matematika Intel floating-point-emulation.
Saat ini, Linux merupakan salah satu sistem operasi yang
perkembangannya paling cepat. Kehadiran sejumlah kelompok pengembang,
tersebar di seluruh dunia, yang selalu memperbaiki segala fiturnya, ikut
membantu kemajuan sistem operasi Linux. Bersamaan dengan itu, banyak
pengembang yang sedang bekerja untuk memindahkan berbagai aplikasi ke
Linux (dapat berjalan di Linux).
Masalah utama yang dihadapi Linux dahulu adalah interface yang berupa
teks (text based interface). Ini membuat orang awam tidak tertarik
menggunakan Linux karena harus dipelajari terlebih dahulu dengan seksama
untuk dapat dimengerti cara penggunaannya (tidak user-friendly). Tetapi
keadaan ini sudah mulai berubah dengan kehadiran KDE dan GNOME. Keduanya
memiliki tampilan desktop yang menarik sehingga mengubah persepsi dunia
tentang Linux.











 Sudah lama juga ya
Sudah lama juga ya 



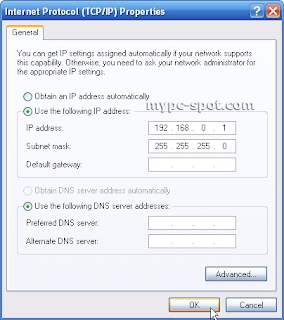



 Sebuah antena Omnidirectional adalah antena daya sistem yang memancar secara seragam dalam satu pesawat dengan bentuk pola arahan dalam bidang tegak lurus. This pattern is often described as "donut shaped". Pola ini sering digambarkan sebagai "donat berbentuk". Omnidirectional antenna can be used to link multiple directional antenna in outdoor point-to-multipoint communication systems including cellular phone connections and TV broadcasts. Antena Omnidirectional dapat digunakan untuk menghubungkan beberapa antena directional di outdoor point-to-multipoint komunikasi systems termasuk sambungan telepon selular dan siaran TV.
Sebuah antena Omnidirectional adalah antena daya sistem yang memancar secara seragam dalam satu pesawat dengan bentuk pola arahan dalam bidang tegak lurus. This pattern is often described as "donut shaped". Pola ini sering digambarkan sebagai "donat berbentuk". Omnidirectional antenna can be used to link multiple directional antenna in outdoor point-to-multipoint communication systems including cellular phone connections and TV broadcasts. Antena Omnidirectional dapat digunakan untuk menghubungkan beberapa antena directional di outdoor point-to-multipoint komunikasi systems termasuk sambungan telepon selular dan siaran TV.